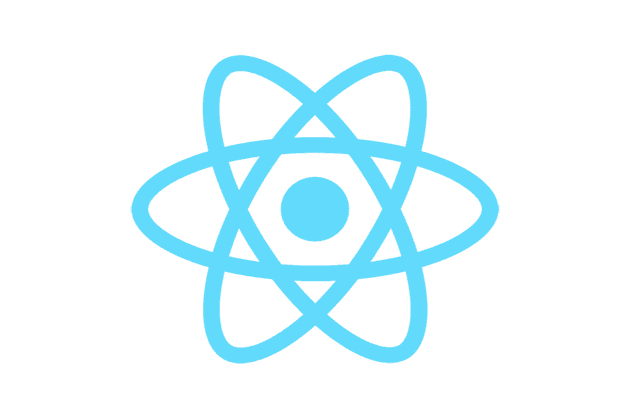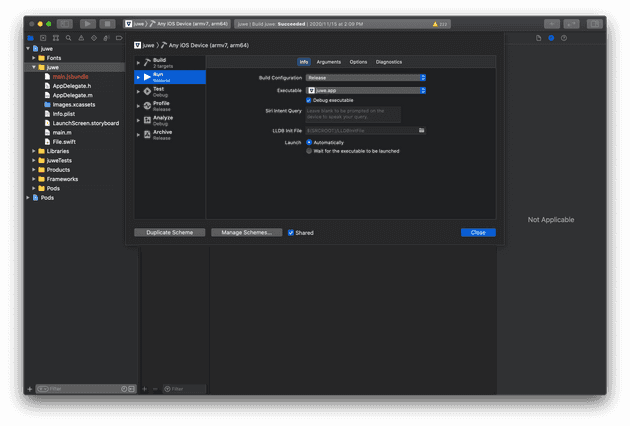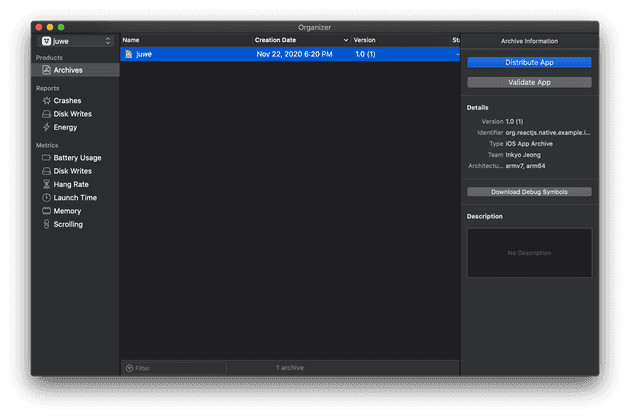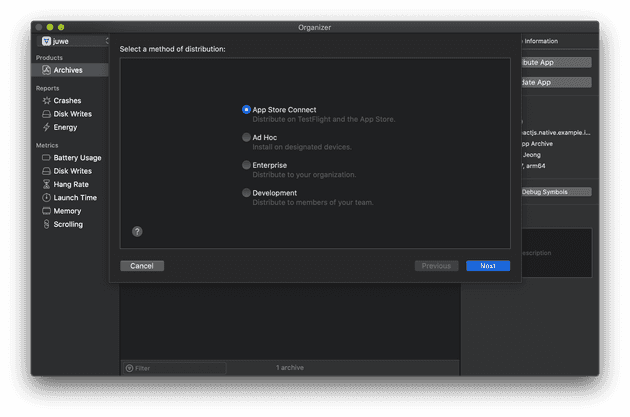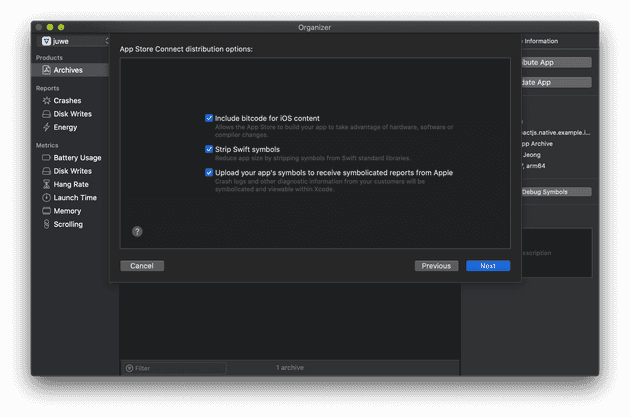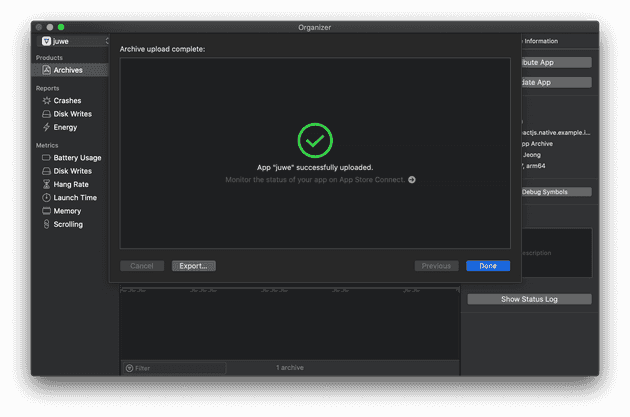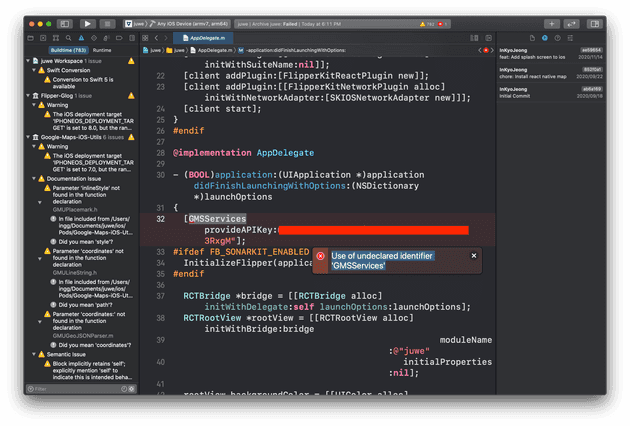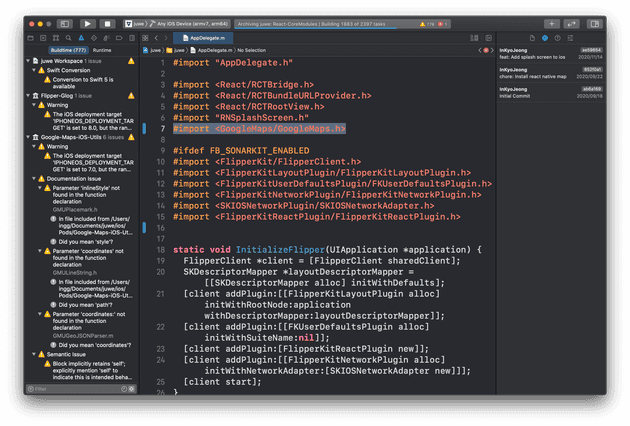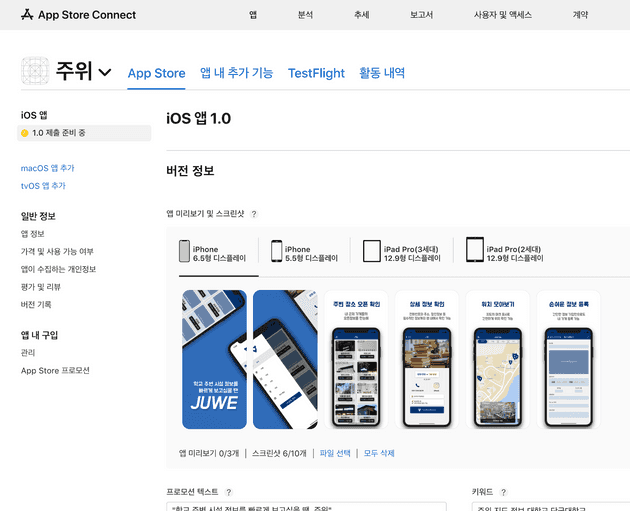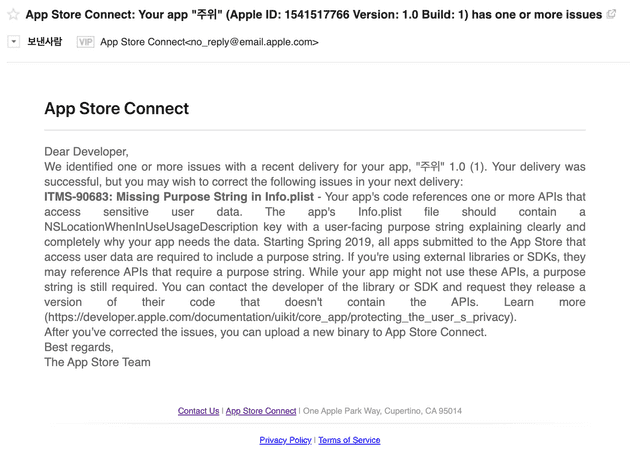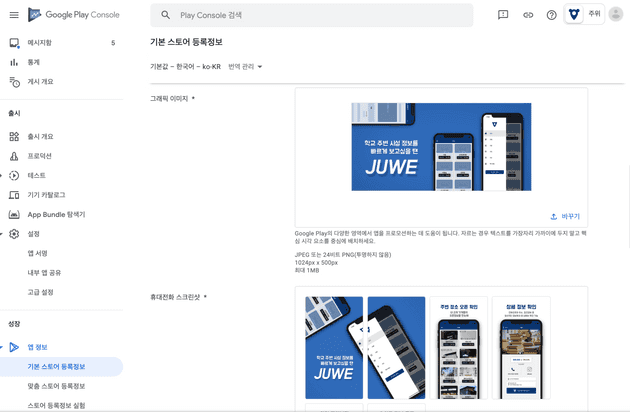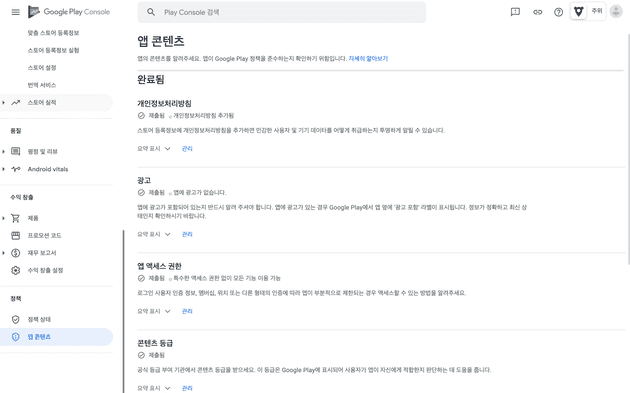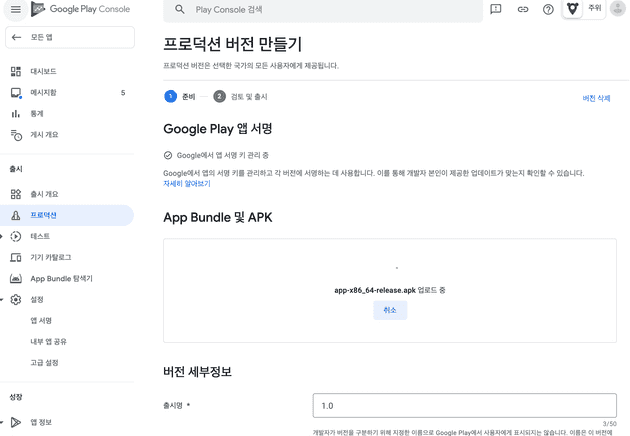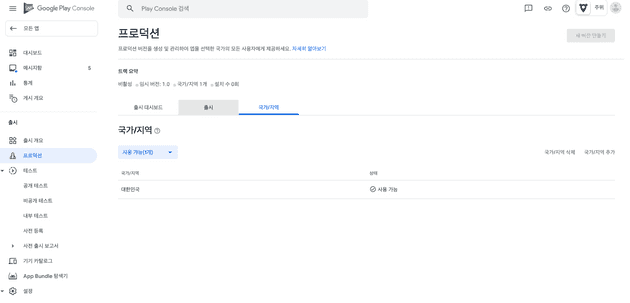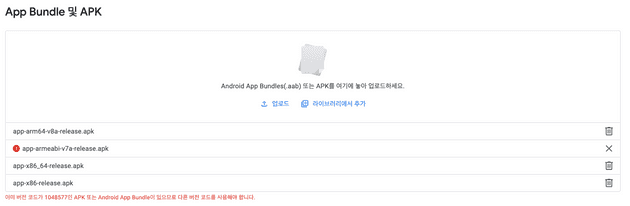📌 Contents
iOS
인증서 생성
앱을 배포하려면 먼저 개발자 등록 후에 인증서 및 프로비저닝 프로파일을 생성할 필요가 있다. 개발자 프로그램 등록을 완료했다면 애플 개발자 사이트(https://developer.apple.com/) 에서 [ Account > Certificates, Identifiers & Profiles ] 로 이동한다. 이미 인증서 하나가 있다면 최초로 개발자 등록을 할때 만들어진 개발용 인증서다. 인증서를 선택해서 다운로드하고 키체인에 인증서를 등록하면 된다.
그리고 배포용 인증서가 필요하다. 키체인 접근 > 인증서 지원 > 인증기관에서 인증서 요청 을 실행해서 이메일주소, 일반이름을 클릭하고 요청 항목에서 디스크에 저장, 본인이 키 쌍 정보 지정 을 체크하여 인증서를 생성한다. [ Certificates ] 탭에서 iOS Distribution을 선택하고 키체인으로 만든 파일을 업로드 후 배포용 인증서를 다운로드한다.
프로비저닝 프로파일 생성
프로비저닝 프로파일도 개발용/배포용 두가지가 필요하다. 먼저 개발용은 [ Profiles ] 탭에서 iOS App Development를 선택하여 식별자를 고르고 프로비저닝 이름을 입력해서 생성한다. 배포용은 [ Profiles ] 탭에서 App Store를 선택하면 된다.
빌드
ios/[프로젝트이름]/Info.plist 에서 다음 내용을 삭제한다. 앱 내부에서 외부 API를 호출할 때, HTTPS만 사용할 수 있게 한다.
앱을 개발할때는 로컬 서버와 HTTP로 통신하기 때문에 다시 이 부분을 넣어줘야 한다.
<key>NSAppTransportSecurity</key>
<dict>
<key>NSAllowsArbitraryLoads</key>
<true/>
<key>NSExceptionDomains</key>
<dict>
<key>localhost</key>
<dict>
<key>NSExceptionAllowsInsecureHTTPLoads</key>
<true/>
</dict>
</dict>
</dict>추가로, 사용자 위치 정보를 사용하지 않는다면 이 부분을 제거한다.
<key>NSLocationWhenInUseUsageDescription</key>
<string>Our app requires Location access.</string>그리고 Xcode에서 시뮬레이터를 Any ios Device 로 하고, Product > Scheme > Edit Scheme 에서 Build Configuration의 Debug 를 Release 로 변경한다.
개발 시에는 다시 Debug로 해야한다.
이제 Product > Archive 로 앱을 빌드한다. 빌드가 완료되면 Distribute App 을 눌러서 앱을 앱스토어 커넥트에 업로드한다.
App Store Connect > Upload 를 선택하고 Next로 이동한다.
옵션은 모두 체크한 상태에서 Next로 이동한다. 이제 Upload를 누르고 성공하면 이런 화면을 볼 수 있다.
빌드시 발생한 오류
빌드 과정에서 Use of undeclared identifier 'GMSServices' 라는 구글맵 관련 오류가 발생하여 실패했는데 Import 중 제일 하단에있던 GoogleMap을 ifdef 상단으로 옮기고 빌드했더니 해결되었다.
배포
앱스토어 커넥트(https://appstoreconnect.apple.com/)의 Testflight로 이동하면 업로드한 앱이 처리중 상태이고 메일이 오는데, 앱 배포준비가 끝났다는 메일을 받을 수 있다. 이제 제출 준비 중 탭에서 빌드 옆의 + 버튼을 눌러 빌드된 앱을 선택하면 된다. 그리고 필요한 앱 스크린샷, 제목, 정보, 등급 등의 정보와 사진을 모두 등록하면 된다.
iPhone 미리보기 및 스크린샷은 6.5형 디스플레이 (1242x2688), 5.5형 디스플레이 (1242x2208) 파일을 필수로 올려야 한다.
이제 심사를 위한 제출을 누르면 일정 시간이 지난 후, 심사 결과가 이메일로 통보된다.
리젝을 당하면 해명으로 해결하거나, 새로운 빌드가 필요한 경우 버전을 올려서 배포해야 한다. 보통 버전은 1.0.0(major.minor.patch) 과 같이 세 자리로 관리한다.
앱 업데이트 시 Info.plist 의
ShortVersionString를 증가시켜야한다.
나의 경우 빌드후에 이런 메일을 받았는데, NSLocationWhenInUseUsageDescription 이 없어서 발생한 이슈로 보인다. 내 앱은 사용자 위치 정보를 사용하지 않아서 해당 코드를 제거했기 때문에 일단 그대로 제출했고, 심사가 통과됐다. 심사에서 리젝될까봐 걱정했는데, 이런 경우 일단 무시하고 심사 제출해보는 것도 나쁘지 않은 것 같다. 조언해주신 개발자 yakuza님께 정말 감사드린다.
Android
서명키 생성
- 먼저 /android/app 디렉토리에서 명령어로 서명 키를 생성한다. my-upload-key.keystore 파일이 생성된다.
$ cd android/app
$ keytool -genkeypair -v -keystore [my-upload-key].keystore -alias [my-key-alias] -keyalg RSA -keysize 2048 -validity 10000- /android/gradle.properties 파일에 다음 내용을 추가한다.
MYAPP_RELEASE_STORE_FILE=my-upload-key.keystore
MYAPP_RELEASE_KEY_ALIAS=my-key-alias
MYAPP_RELEASE_STORE_PASSWORD=비밀번호
MYAPP_RELEASE_KEY_PASSWORD=비밀번호- android/app/build.gradle 파일을 다음과 같이 수정한다.
...
android {
...
defaultConfig { ... }
signingConfigs {
release { if (project.hasProperty('MYAPP_RELEASE_STORE_FILE')) { storeFile file(MYAPP_RELEASE_STORE_FILE) storePassword MYAPP_RELEASE_STORE_PASSWORD keyAlias MYAPP_RELEASE_KEY_ALIAS keyPassword MYAPP_RELEASE_KEY_PASSWORD } } }
buildTypes {
release {
...
signingConfig signingConfigs.release }
}
}
...빌드
$ cd android
$ ./gradlew assembleRelease성공하면 android/app/build/outputs/apk/release/app-release.apk 이 경로에 생성된다.
빌드파일 최적화
배포파일의 사이즈를 최적화하려면 app/build.gradle 를 다음과 같이 수정한다.
project.ext.react = [
entryFile: "index.js", enableHermes: true, // clean and rebuild if changing]
apply from: "../../node_modules/react-native/react.gradle"
def enableSeparateBuildPerCPUArchitecture = true
def enableProguardInReleaseBuilds = true
...
buildTypes {
// debug {
// signingConfig signingConfigs.debug
// }
release {
shrinkResources enableProguardInReleaseBuilds ...이제 다시 아래명령으로 빌드한다.
$ ./gradlew app:assembleRelease앱 업데이트 시에는
versionCode를 꼭 증가시켜야 한다.
빌드가 완료되면 android/app/build/outputs/apk/release 디렉토리에 apk파일 4가지가 생성된다.
- app-arm64-v8a-release.apk
- app-armeabi-v7a-release.apk
- app-x86_64-release.apk
- app-x86-release.apk
만약 다시 빌드하는 과정에서 다음과 같은 오류가 발생한다면,
Expiring Daemon because JVM heap space is exhaustedgradle.properties 파일 아래에 다음코드를 추가한다.
...
org.gradle.daemon=trueorg.gradle.jvmargs=-Xmx2560m배포
이제 구글 플레이 콘솔(https://play.google.com/console/)에서 앱 만들기를 클릭하여 앱이름, 언어 등을 선택한다. 그리고 [ 기본 스토어 등록정보 ] 탭에서 이름, 설명, 개발자 정보, 앱 스크린샷 등의 기본 정보들을 모두 설정한다. 안드로이드는 앱 미리보기 스크린샷(1242x2208), 아이콘(512px), 그래픽이미지(1024x500)가 필요하다.
그리고 [ 앱 콘텐츠 ] 탭에서 개인정보처리방침, 광고, 콘텐츠 등급 등을 모두 설정한다.
그 다음 [ 프로덕션 ] 탭에서 빌드한 apk파일 4개를 추가한다. 국가/지역도 설정해야한다. 모두 완료되면 프로덕션 출시 시작 버튼을 눌러 앱을 배포한다.
apk 업로드시 발생한 오류
android/app/build.gradle 에서 versionCode 를 1에서 2로 수정하여 해결했다.
...
defaultConfig{
applicationId "com.juwe"
minSdkVersion rootProject.ext.minSdkVersion
targetSdkVersion rootProject.ext.targetSdkVersion
versionCode 2 versionName "2.0" vectorDrawables.useSupportLibrary = true
multiDexEnabled true
...